意外と知らない!LINE公式アカウントのプロフィール設定
どうもです!
教室集客コンサルタントの三上美幸です!
LINE@から、LINE公式アカウントに移行したり、新しく作ったりしている人が増えていると思います!
そんな中で意外とプロフィール設定って知らない方が多いことを知りました!
今回はLINEオフィシャルアカウントマネージャー(パソコン版のLINE公式アカウント)で誰でも簡単にできちゃう!
プロフィール設定をお伝えしていきます!
まずはログインから
【LINE公式アカウントのログイン画面】をクリックしてまずはログインから始めていきます!
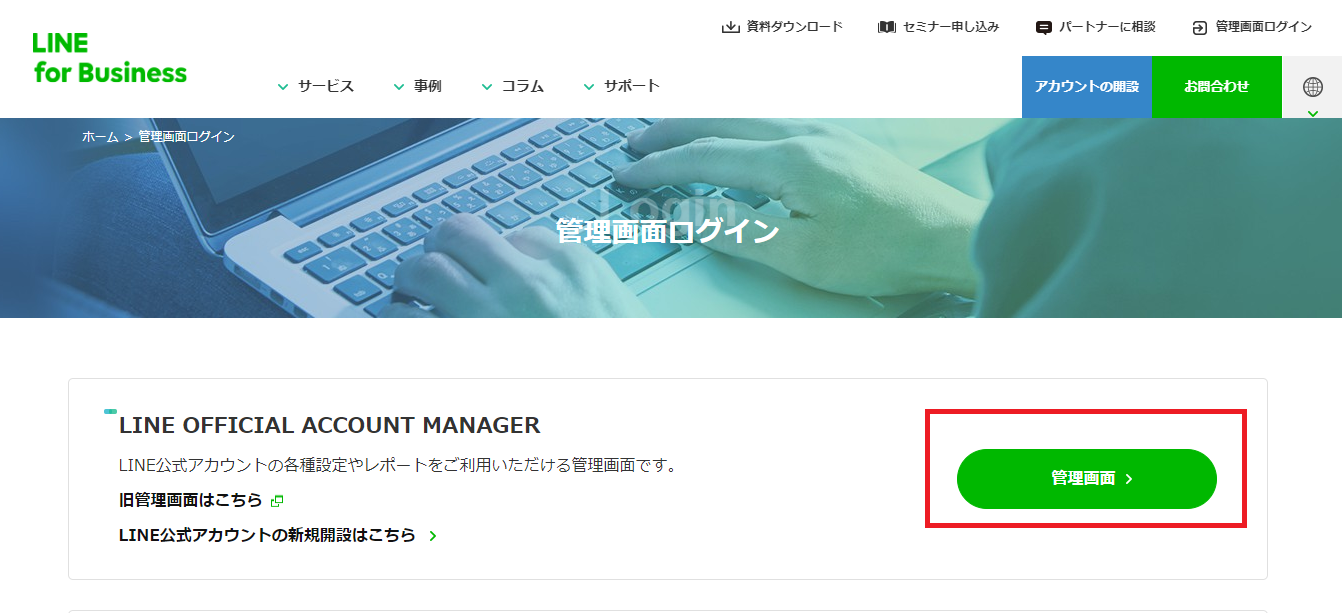
管理画面のボタンをクリックするとこんな画面が出てきます。
↓↓↓↓↓
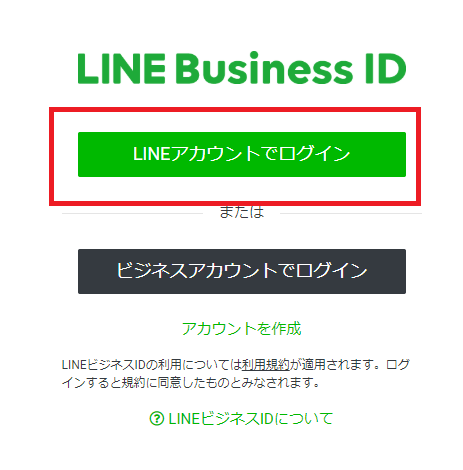
画面が出たら、【LINEアカウントでログイン】をクリックします。
これでログインが完了です!
プロフィール設定
ログインしたら下のような画像になるので画面の右上の方にある【設定】をクリックします。
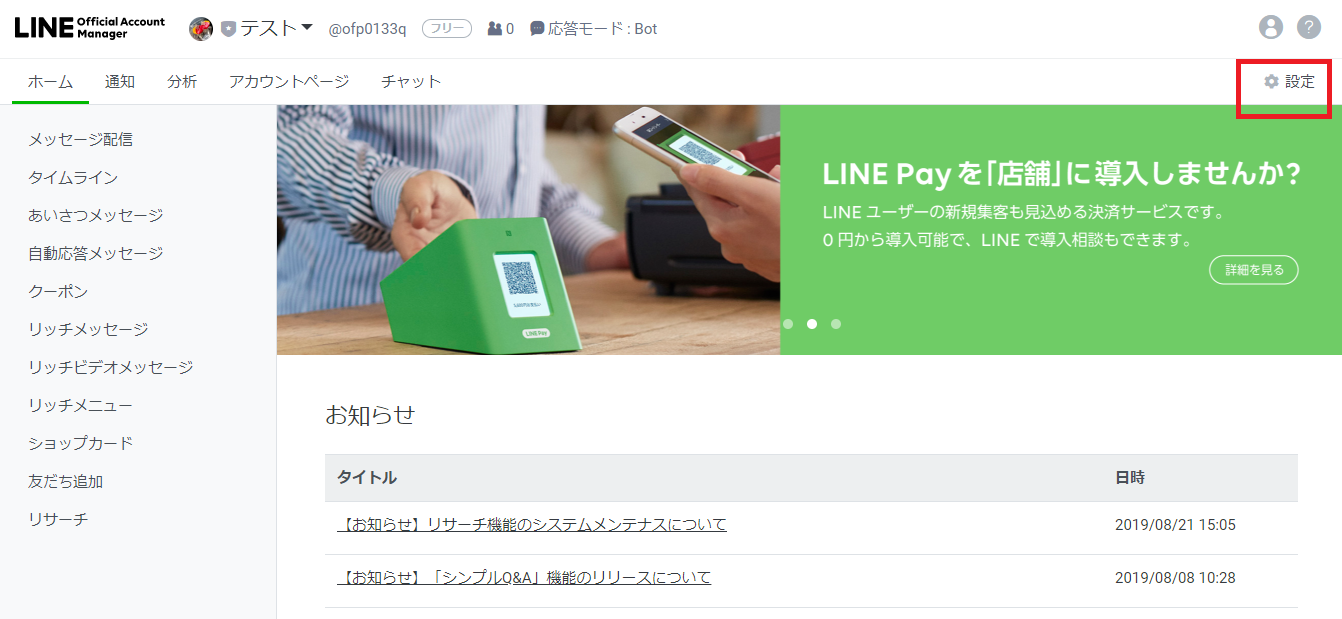
【設定】を押すとこんな画面になるので、ここからプロフィールの設定ができます!
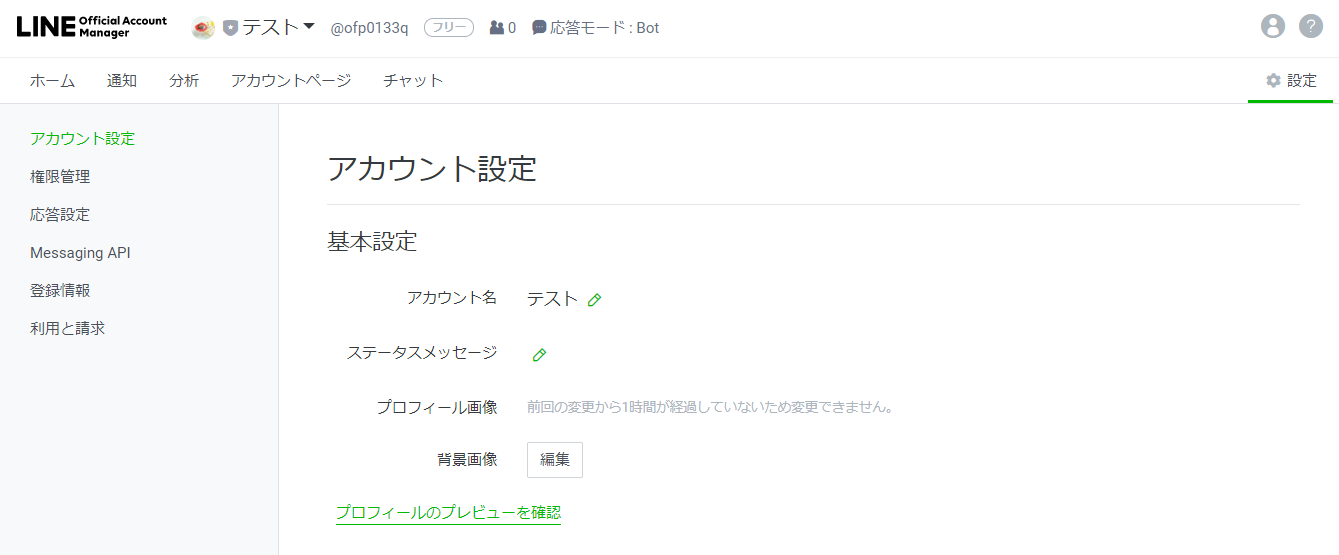
アカウント名の設定
まずは上から順番にアカウント名の設定を行います!
アカウント名のところにある鉛筆のようなマークをクリックします。
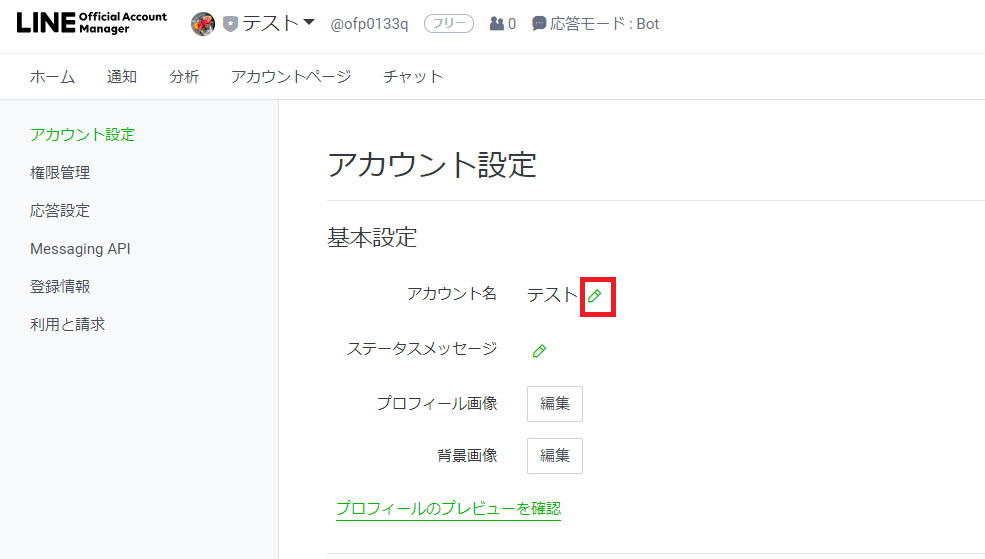
そうすると名前が変更できるので名前を変更しましょう!
名前の付け方のポイントとしては、ブログ名やFacebook名などと共通の名前にした方がお客様側がわかるので、同じ名前にしましょう!
名前が決まったら、【保存】ボタンを押すと下記画像が出てきます。
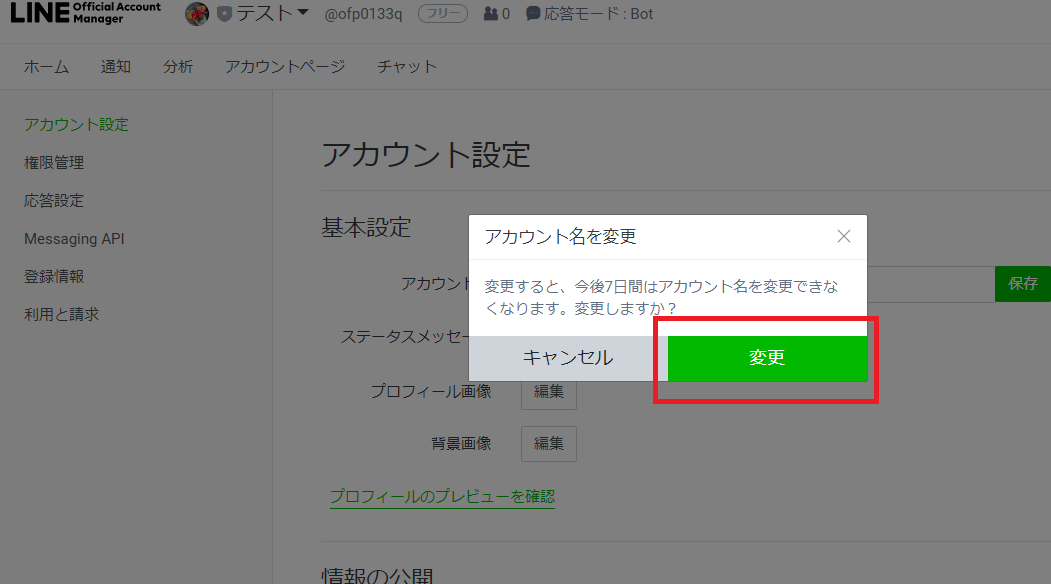
アカウント名を変えると7日間は他の名前に変えれません。
本当に設定した名前でいいのか確認して、名前を設定してくださいね!
プロフィール写真
プロフィール写真を変更する際はプロフィール画像と書いてあるところの【編集】ボタンをクリックします。
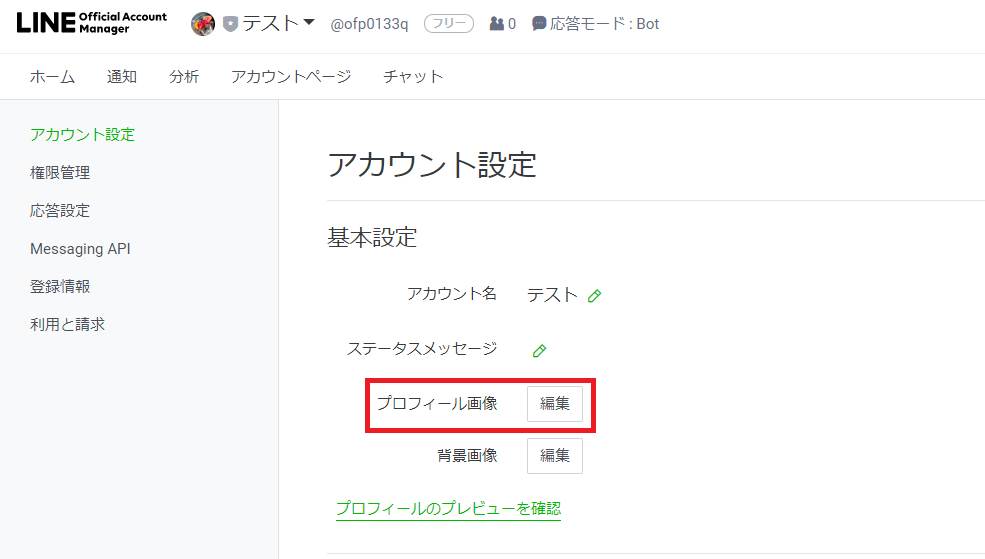
画像が選択できる画面になっているので、画像を選択しましょう!
プロフィール画像のオススメとしては、名前と同じでブログやFacebook、インスタなど他のものと同じ写真にしましょう。
このアカウントだとスマホケースの画像ですが、私個人のアカウントは、私の写真を使っています。
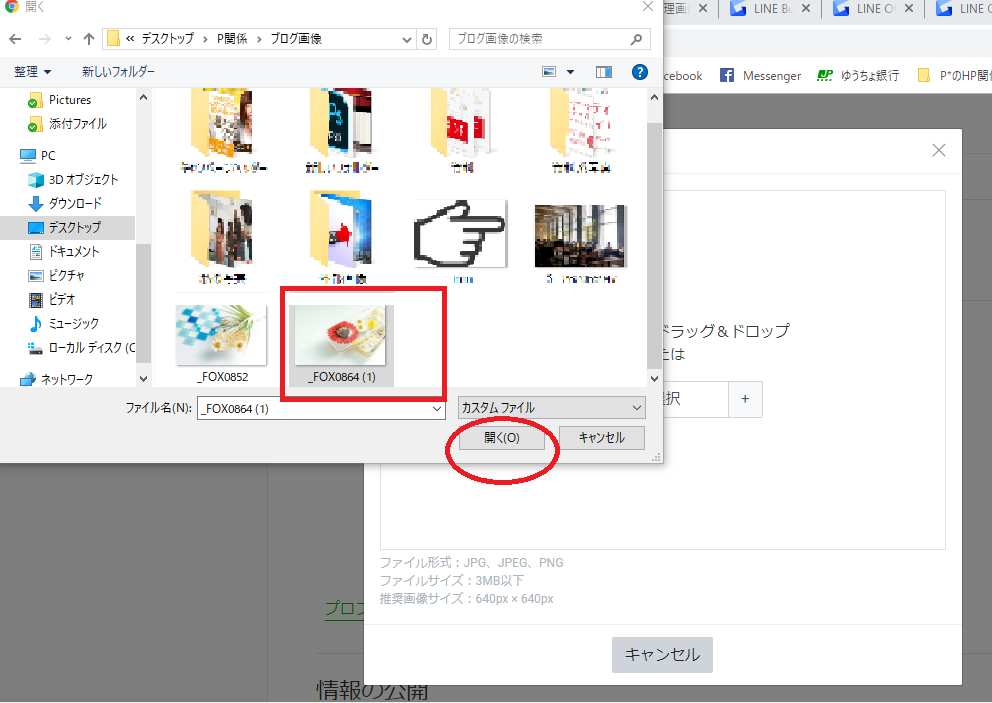
設定する画像を選択すると画像の大きさ調整ができるようになります。
丸枠の中にきれいに収まるように入れていきましょう!
大きさも程よいものが選べたら【保存】を押します。
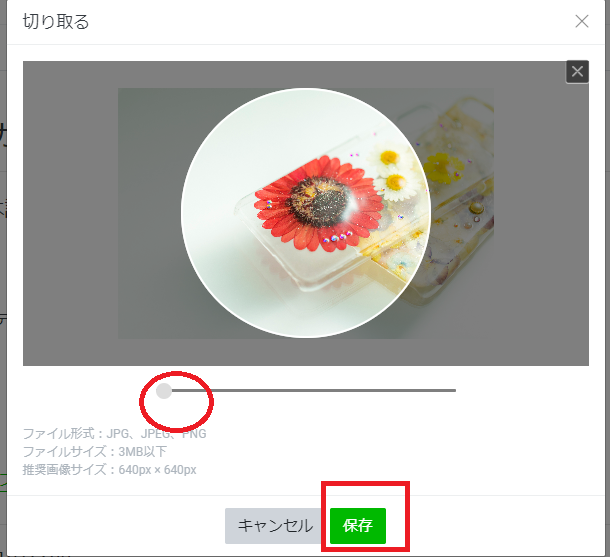
【保存】ボタンを押すと、画像が1時間はプロフィール画像の変更できなくなります。変更しますか?
と聞かれます。
やっぱり、今の写真嫌だったー!と言ってもすぐに変更することができません!

名前もそうですが、画像も慌てずに、今の写真でよいか確認して【保存】しましょう!
背景写真もプロフィール写真と同じように変更するだけ!
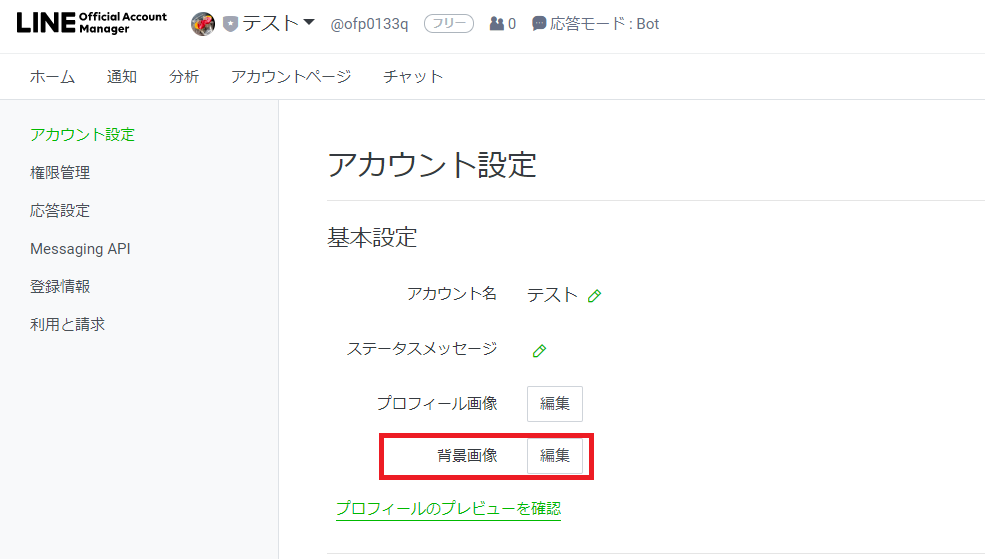
難しく考えずサクサクとできる作業なのです!
まとめ
いかがでしたか?
この簡単なプロフィールの設定でもきちんと設定しておくのとしておかないのとでは天と地の差!
集客ツールとして使いたいかなきちんと設定しておきましょう!
コメント ( 0 )
トラックバックは利用できません。
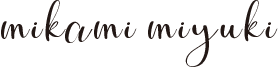

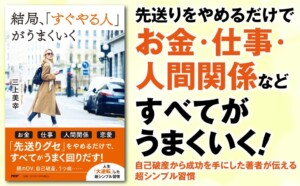

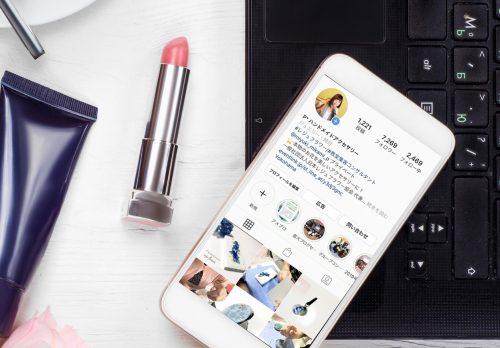




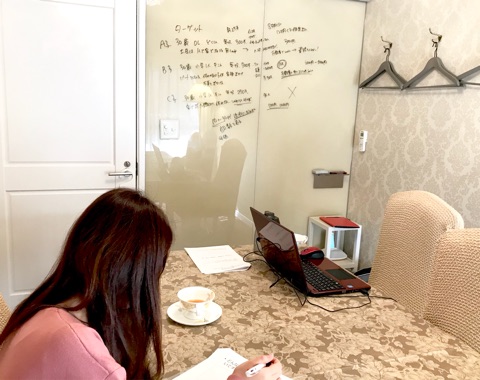

この記事へのコメントはありません。